갤럭시 gif 만들기
아이폰 gif 만들기
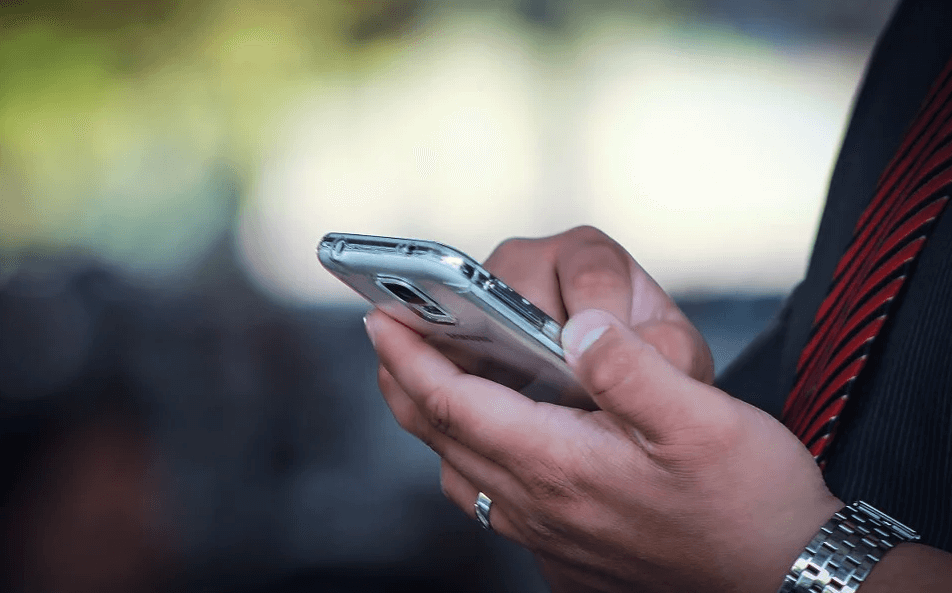
GIF는 (그래픽 인터체인지 포맷)의 줄임말로 흔히말하는 움짤을 뜻하고있습니다. 이 말고 PNG, BMP, JGP 등등과 같은 파일형식 중하나에 해당하는 것이며 이미지가 소리없이 반복되어 애니메이션이라고 할 수 있습니다.
GIF의 유례는 그래픽을 압축하여 빠르게 전송을 하기 위해 만들어졌다고 하기에 gif를 만들기가 쉽고 별도의 프로그램 없이도 만들 수 있다고합니다.
gif 만드는 이유는 크게 2가지라고 생각을 합니다.
1. 이미지들을 합쳐서 움짤로 만들고싶은 사람
2. 영상을 움짤로 만들고싶은 사람
그렇다면 먼저 갤럭시, 아이폰 gif만드는 방법을 알아보기전에 컴퓨터로 gif 만들기에 대해서 알아보도록 하겠습니다.
동영상 gif 변환
gif 동영상 변환

만들어져있는 움짤의 사이즈를 자르거나, 회전 혹은 줄일 수 있습니다. 직접 사용을 해보았는데 원하지 않았떤 부분을 자를 수 있었기에 굉장히 좋다고 느꼈습니다.
사용하는 방법은 되게 간단한데, GIF로 변환하고 싶은 영상(비디오)를 선택해주시고 파란버튼을 클릭해주면 변환을 할 수 있습니다.
Online video to GIF converter
Upload your video, select the part you want to convert and instanlty create a GIF in good quality for free and without watermarks.
ezgif.com
이미지로 GIF 만들기
포토스케이프 이용해서 만들기
포토스케이프는 무료로 사용할 수 있는 보정 프로그램 중 하나로 이미지를 편집한다거나, 색감을 넣는다거나, 사이즈를 줄인다거나 등등을 할 수 있어서 활용도가 높은 프로그램에 속합니다.
다른 포토샵 프로그램에서도 gif(움짤)을 만들 수 있지만 포토스케이프에 비해서 진입장벽이 높다거나 유료로 이용해야하는 점이 불편합니다. 즉, 일반인들이 쉽게 근접할 수 없으므로 오늘은 포토스케이프로 만드는 방법에 대해서 알아보도록 할게요.
gif로 만들고싶은 사진을 추가하고 변환하고자 하는 이미지를 가져옵니다. 그 뒤 표시시간 변경으로 속도를 조절해주기만 한다면 gif 만들기 끝입니다. 여기에 움짤의 사이즈가 크다고 생각이 든다면 크기를 줄이고, 키울 수 있습니다.
갤럭시 gif 만들기
간단하게 갤럭시로 움짤 만드는 방법

1. 엣지패널 열어주기→ 2. 엣지 패널에서 스마트셀렉창을 선택→ 3. 스마트 셀렉창에 GIF 애니메이션 선택→ 4. 녹화 창이 생성되어 있는 상태에서 자신이 gif 만들고싶은 영상 선택→ 5. 영상선택 후 화질을 고화질과 표준화질 중에서 선택해주시고 녹화버튼 클릭
1.엣지패널 여는방법은 화면 오른쪽 중앙에 튀어나온 부분을 끌어주시면됩니다.
2.처음 엣지패널을 열게되면 나오는 패널 안에서 옆으로 밀다보면 스마트셀렉창이 나옵니다.
3.애니메이션을 선택해주시면 핸드폰 화면에 녹화창이 생성
녹화화면 크기도 자신의 마음대로 조절을 할 수 있으며 최대 15초까지 움짤을 만들 수 있습니다.
갤러리로 gif 만들기
갤러리에서 자신이 원하는 사진 여러장을 클릭해줍니다. 그 후 화면 우측 상단에있는 점 3개버튼을 클릭해주시고 gif 만들기를 선택해줍시다.
gif 만들기를 클릭해주시면 화면 하단에는 다양한 옵션들이 나오게되는데 1개씩 알아보도록 하겠습니다.
첫번째 버튼
=사진추가 및 삭제 (사진을 추가하거나 삭제할 수 있습니다.)
두번째 버튼
=화면 비율선택 (선택한 사진의 화면 비율을 선택할 수 있습니다. 자신의 상황에따라서 적절하게 사용해주시면 됩니다.)
세번째 버튼
=속도 조절 (1~15까지 속도를 조절할 수 있는데 저의 개인적인 생각으로는 5~6이 가장 적당하다고 생각을합니다.)
네번쨰 버튼
=재생 방향선택 (말그대로 재생 방향을 선택할 수 있는 기능입니다.)
다섯번째 버튼
=사진꾸미기 (텍스트, 그림 그리기, 스티커 기능을 통하여 사진 꾸미기 가능합니다.)
아이폰 gif 만들기
단축어 어플 활용하기
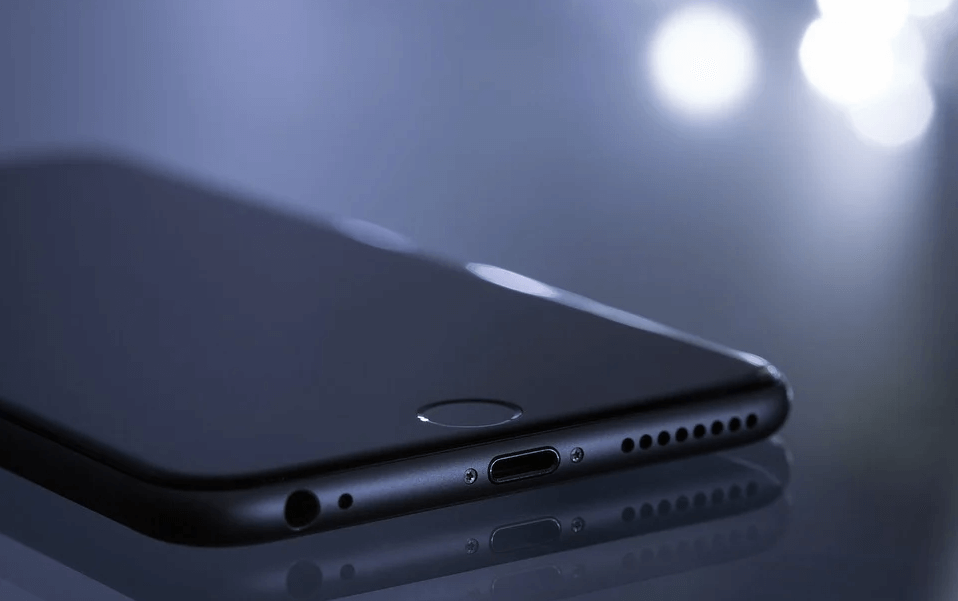
ios 업데이트를 꾸준히만 하셨다면 분명 어딘가에 단축어 어플이 깔려있을 것이기에 별도의 설치가 필요없습니다. 있으시다면 그대로 접속을 해주시고, 없으시다면 깔아주시면됩니다.
단축어는 gif 만드는거 이외에도 정말 활용도가 높은 어플입니다. 먼저 우측 상단에 +모양의 버튼을 클릭해줍시다.
그러면 '새로운 단축어'라는 창이 뜨게되는데 '동작 추가'버튼을 클릭해줍시다.
이 기능은 여러 동작들을 조합시켜 단축어를 클릭했을 때 자신이 설정해두었던 동작들이 이어지면서 하나의 기능을 만들어내는 것이죠.
동착추가 버튼을 클릭해주시면 여러가지 기능들이 뜨게되는데 거기서 '미디어'를 클릭해주면 됩니다.
미디어에서도 여러가지의 기능들이 있지만 여기서 사진탭에 있는 '사진추가'를 클릭해줍니다.
사진추가를 하는 동시에 단축어가 활용되면서 동작이 하나 생성된것입니다. 이런 방식대로 하나하나씩 동작을 연결시켜주면 됩니다.
다시 +버튼을 눌러주시고 'gif만들기' 동작을 찾아주신 후 클릭해줍니다. 클릭해주면 동작하나가 더 추가되었는데 마지막으로 하나만 더 생성하도록 하겠습니다.
다시 +버튼을 눌러주시고 '사진 앨범에 저장' 동작을 추가해줍니다. 지금까지 총 3가지의 동작을 추가하였고 이것만 있다면 아이폰 gif 만들기는 쉽게 하실 수 있습니다.
3가지 동작을 모두 추가하셨다면 우측 상단에 있는 다음버튼을 눌러주시고 단축어 이름을 정해주고 완료버튼을 클릭해주면 아이폰으로 gif 만들기는 끝이납니다.
gif 만들기 (갤럭시,아이폰) 관련된 글이 궁금하신분들은 아래를 참고해주시길 바랍니다.
'잡다한 사실' 카테고리의 다른 글
| 컴퓨터 화면 캡쳐와 녹화 방법 쉬워요 (0) | 2021.06.15 |
|---|---|
| 인터넷 속도측정 평균과 방법 (SKT,KT) (1) | 2021.06.13 |
| 하이패스 미납요금 조회/납부 방법 (0) | 2021.06.11 |
| 발로란트 청약철회, 전적검색 하는방법 (0) | 2021.06.10 |
| 타입캐스트 무료로 사용방법, 유튜브 수익창출이 될까? (0) | 2021.06.09 |



